How to Add a Game to Your Account
To start monetizing your game with MAS, you need to add it to your account. Whether your game is already live in an app store or still in development, follow these steps to add it to your account:
Add Your Game Details
Log in to the MAS dashboard. After logging in, click on the "Add New Game" button in the top navbar.
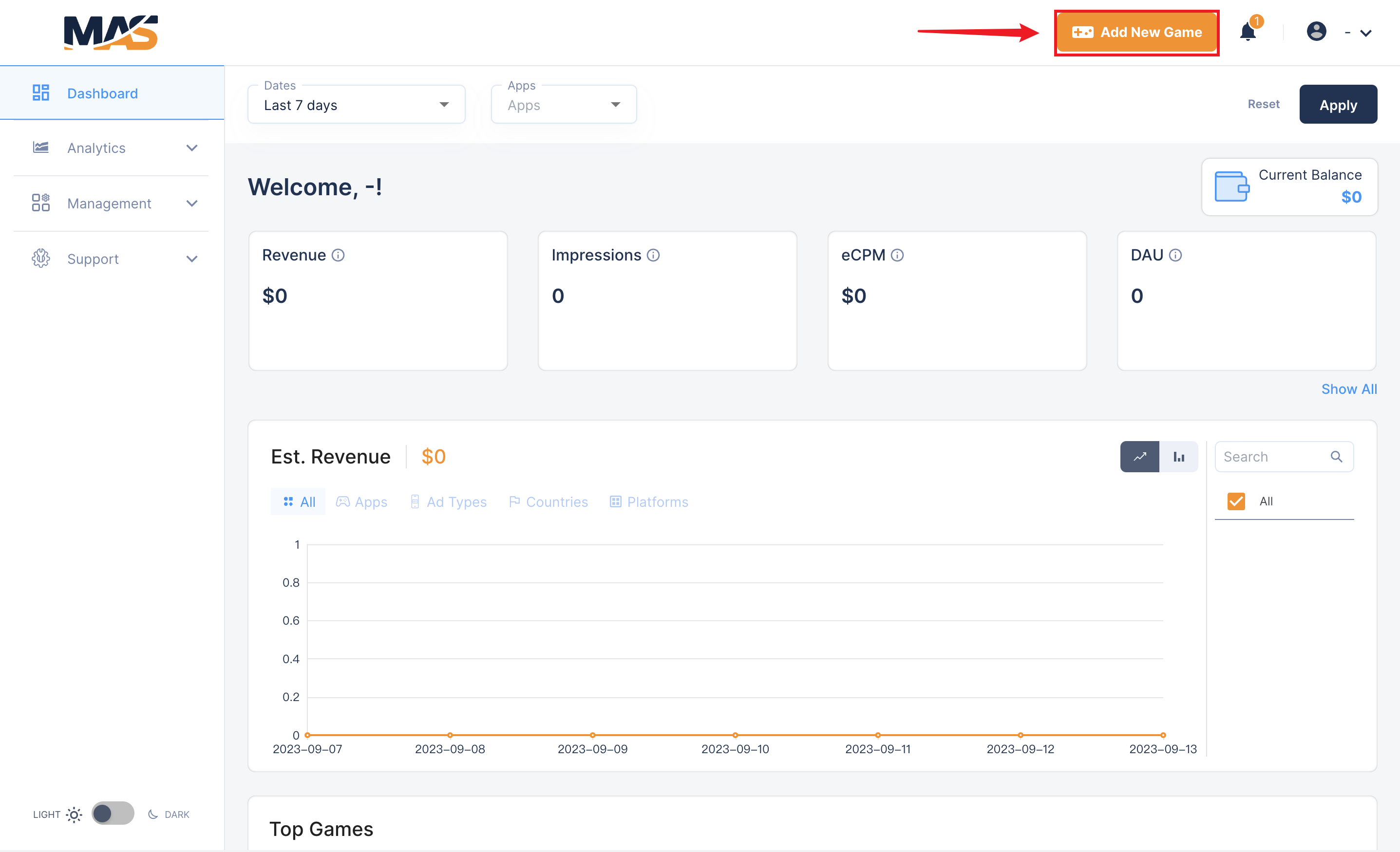
Store link
If your game is already live and available for users to download, please provide the public store link when submitting your game. Once you submit it, relevant information about your game will be automatically collected from the store and displayed for verification.
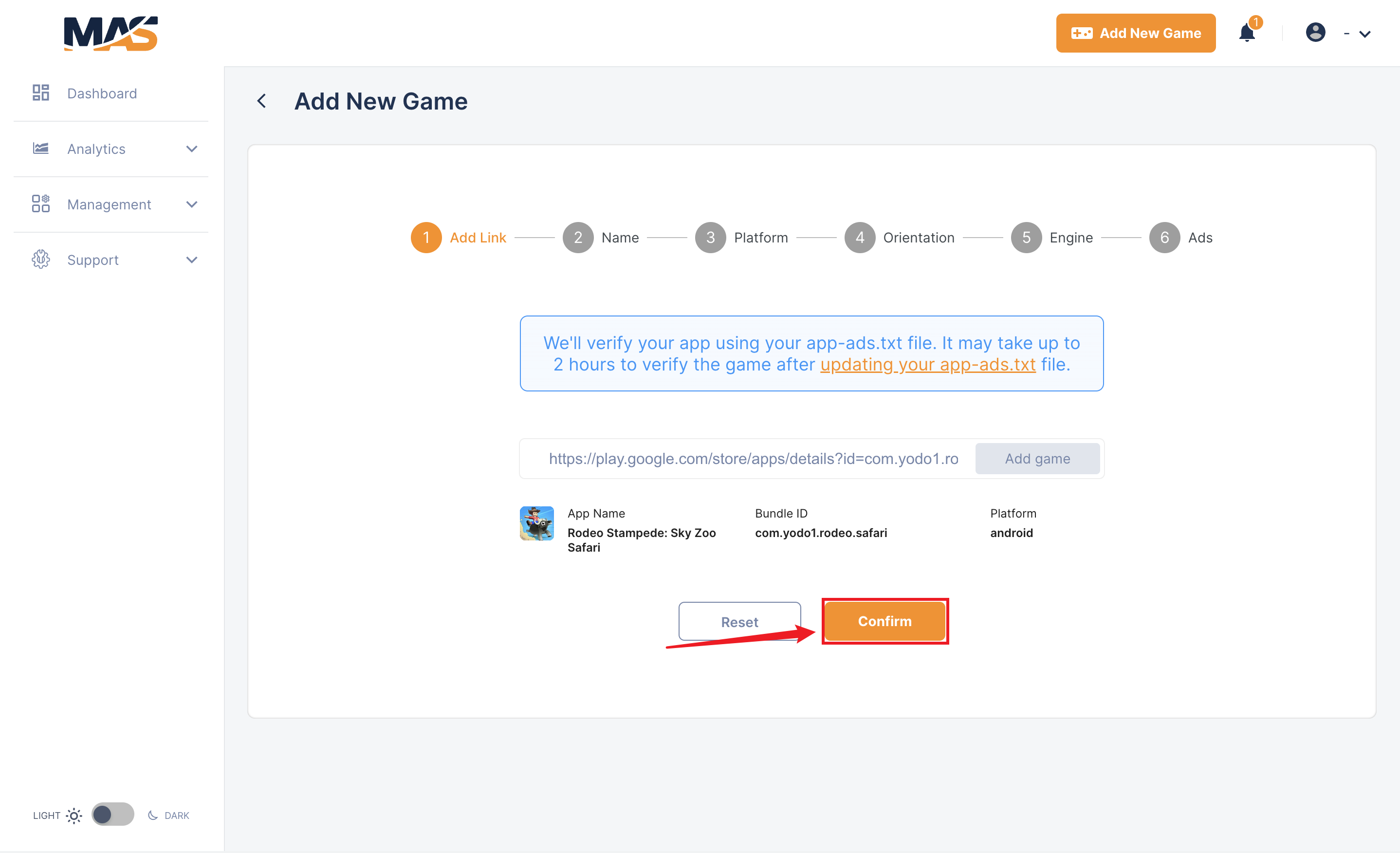
If the game is not yet live on the Apple App Store or Google Play Store, click "Skip (Game is not live yet)" and proceed to the next step.
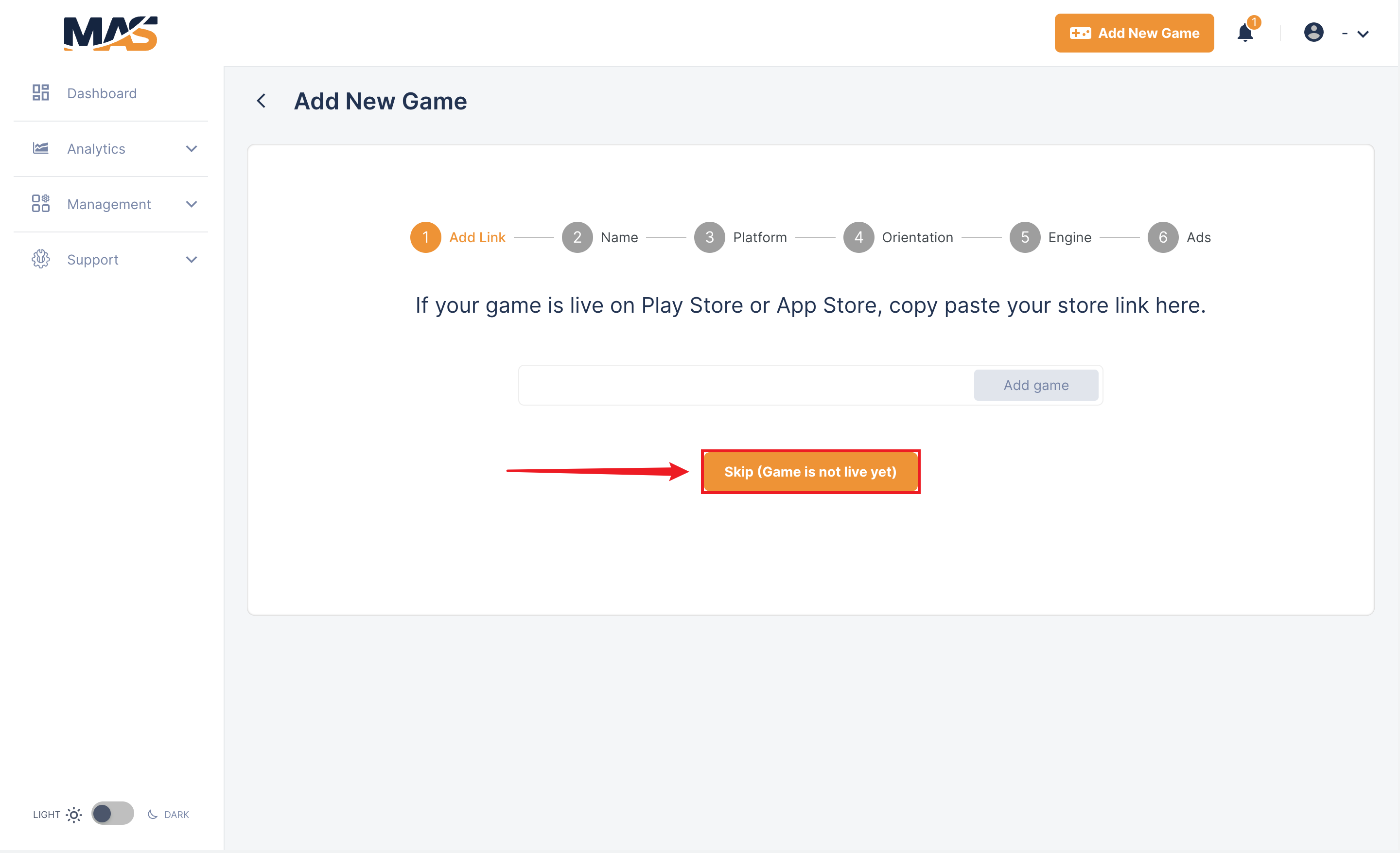
Game Name
If you skipped step one because your game isn’t live yet, add the game name you plan to use. Any name changes made later will be reflected on the MAS Dashboard when the store link is added.
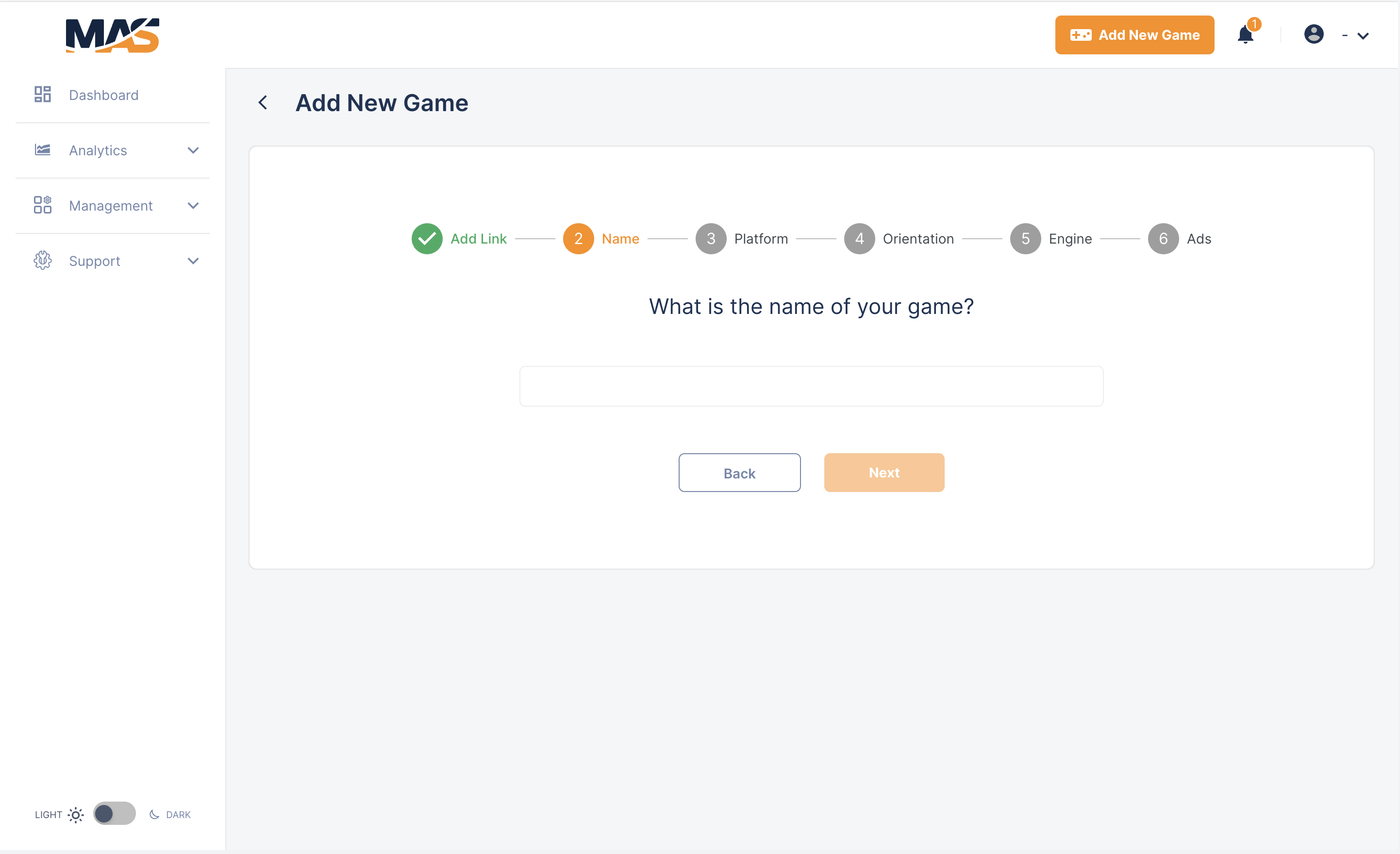
Platform
If you skipped step one because your game isn’t live yet, specify the platform on which your game will be available - iOS (Apple App Store) / Android (Google Play Store).
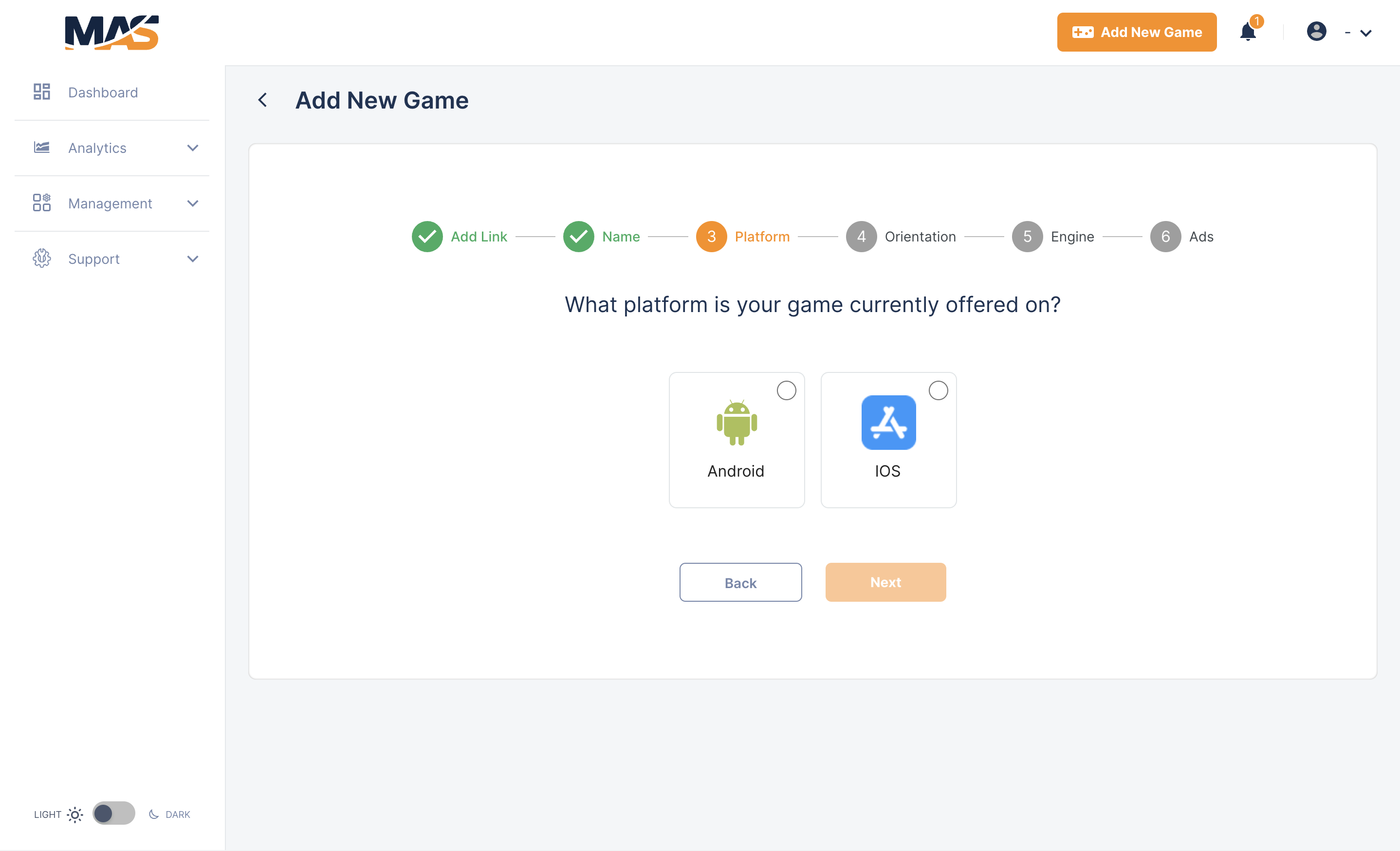
Screen Orientation
This step allows you to specify the supported orientation(s) of your game. While these can be changed later, we recommend choosing carefully from the start to avoid any revenue loss at launch due to misconfiguration.
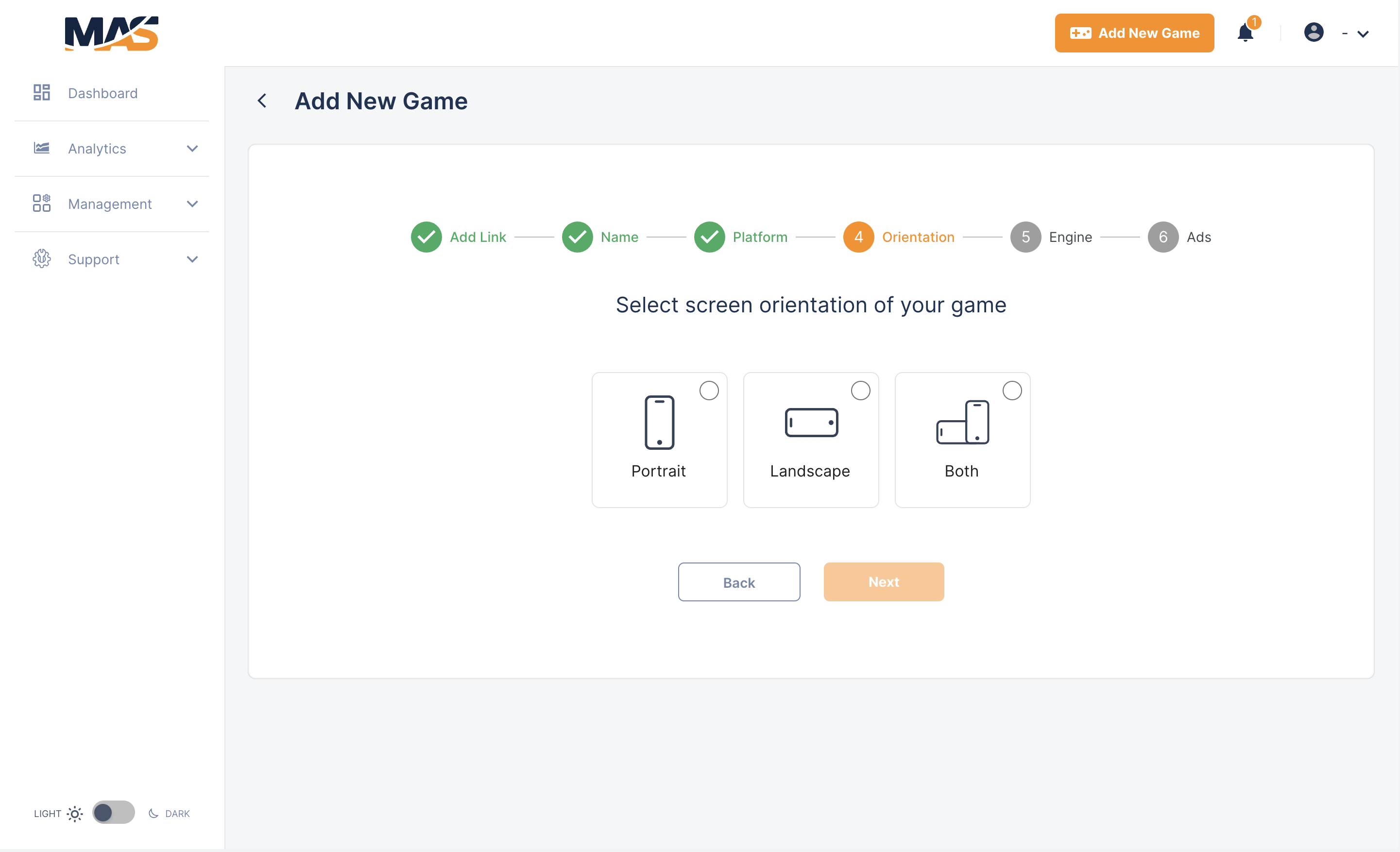
Game Engine
Specify the game engine you used to build your game. MAS officially supports 9 game engines, namely, Unity, Android, iOS, Buildbox, Godot, Flutter, React Native, Unreal Engine, Cocos, and Solar 2D games. If you built your game using another method, please select "Other".
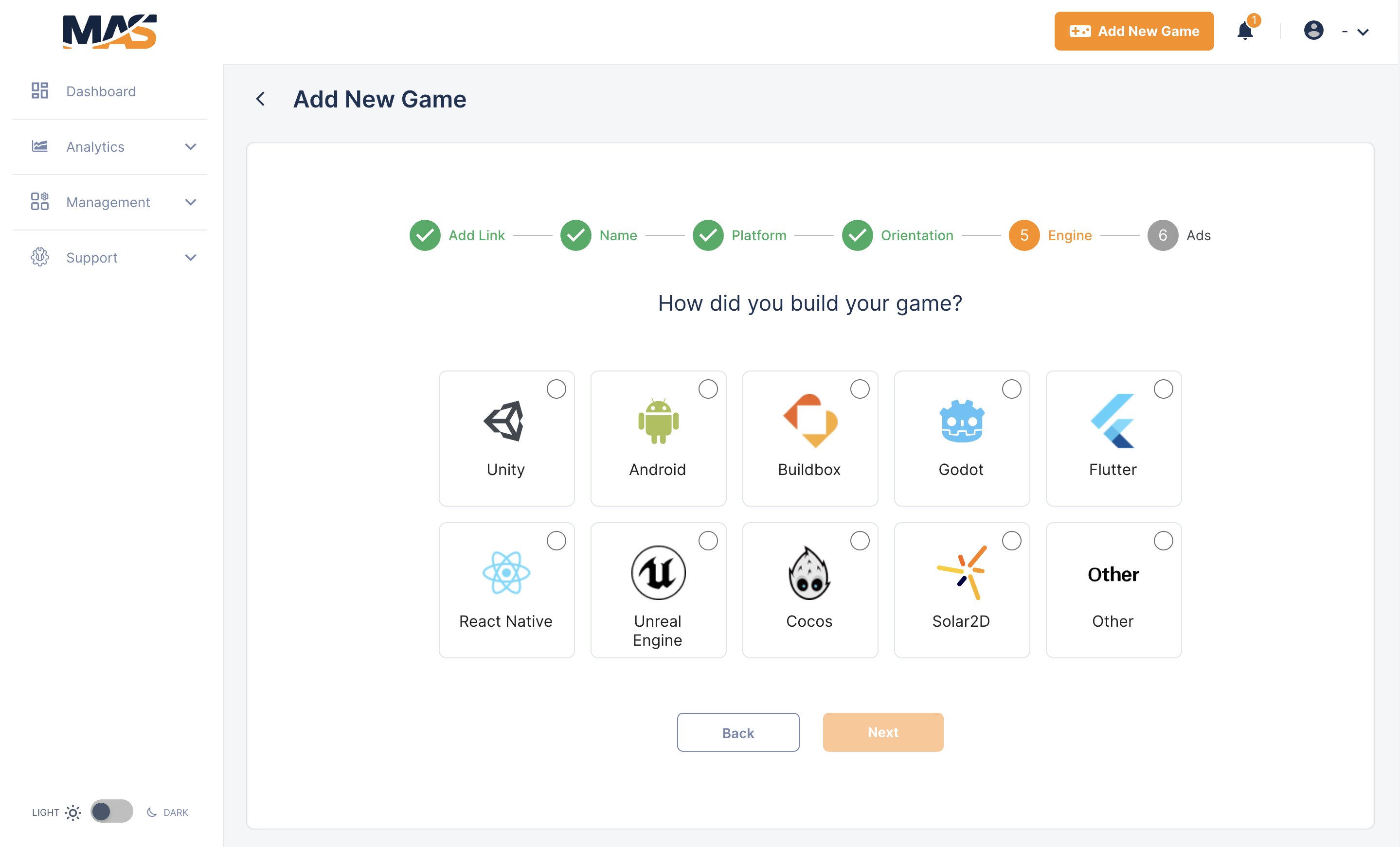
Ad Types
Finally, select the ad types you want to support or display in your game. Similar to other details, these can be modified later, but we we recommend choosing carefully to ensure a smooth launch without any revenue loss.
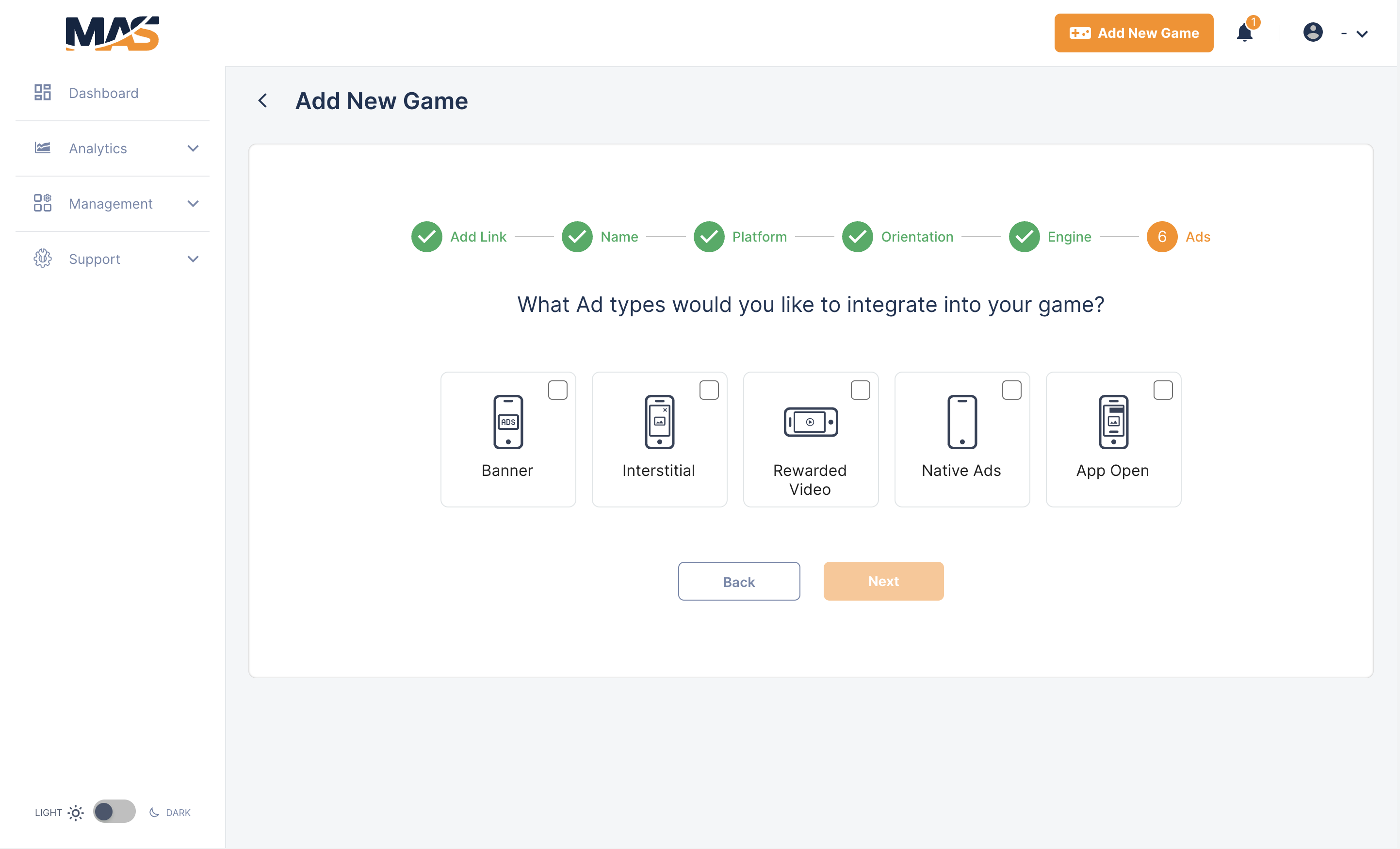
Setup Your Game
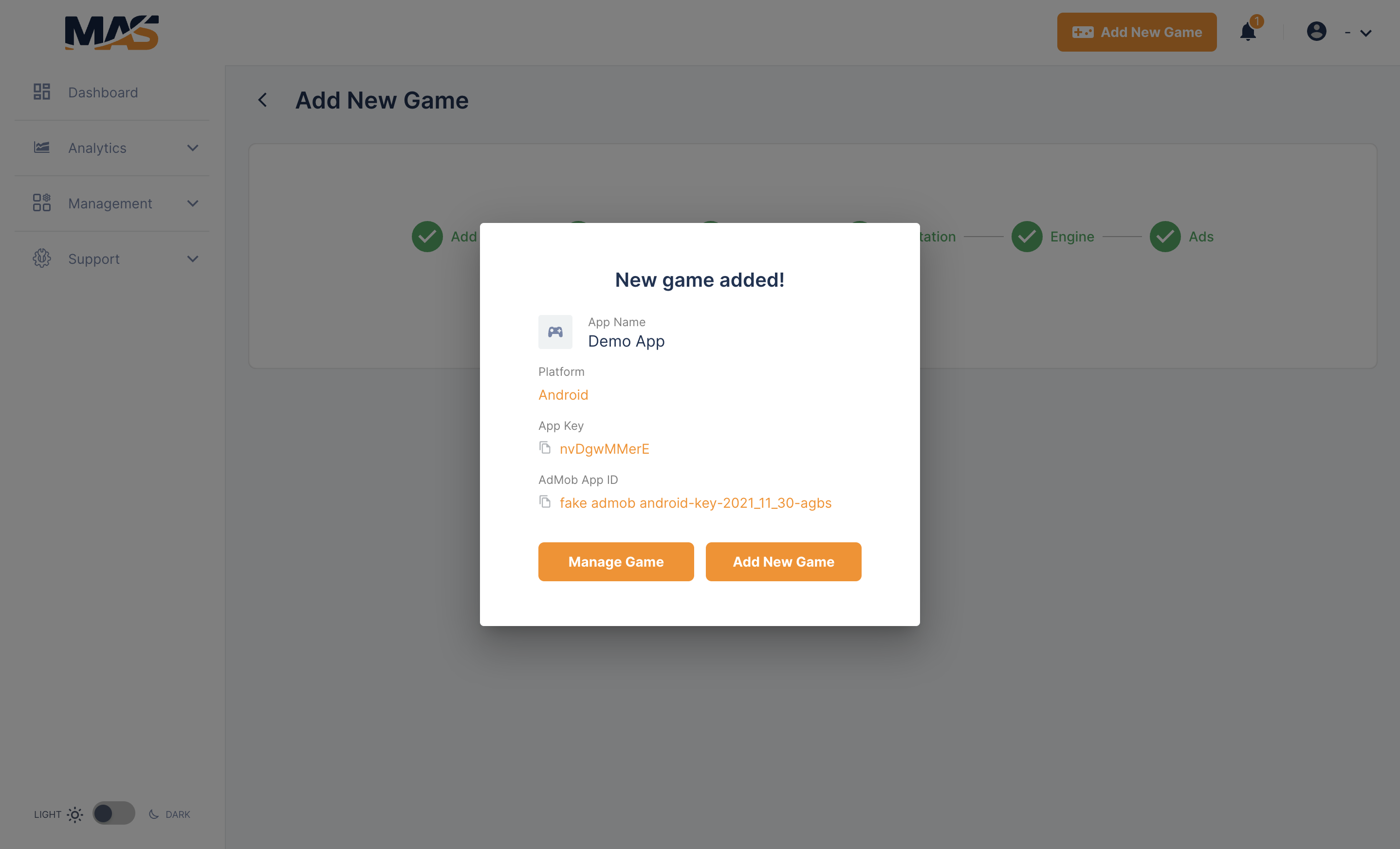
Once you have successfully submitted your app, you will see a final screen displaying your App Key and AdMob-App ID. It's essential to save this information as it is necessary for successful integration. You can also find this information at any time in "Management" > "Games" on the MAS Dashboard.
For the next step, please visit the MAS SDK integration docs.